The most powerful Selection BIM tool to manage Data and Geometry in a Project
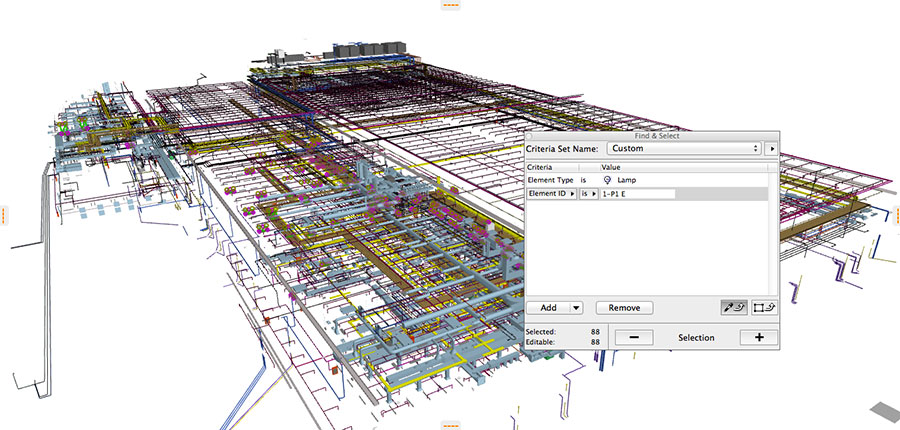
Manage a project in a BIM environment can be a nightmare if it is not done properly. This files usually end up having a huge amount of Data and Geometry very easily. Work in a heavy files can be very tough sometimes.
As an ARCHICAD user I have learned how to manage big files (more than 1 GB sometimes) in a smooth way thanks to features like Find & Select.
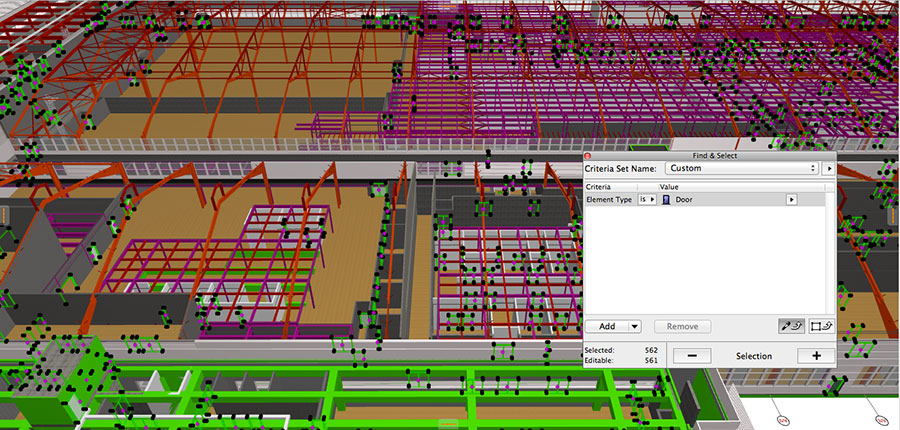
Let’s now focus on the purpose of this article. Let’s use Find & Select..
Find & Select is a tool that filters attributes and parameters of elements in the File in order to select those we need in each particular situation. Every software usually has a similar tool that filters attributes of elements. In a BIM file the elements usually have a huge amount of attributes compare with the traditional 2D or 3D softwares. Simple element like a Wall or a Stair have a particular height, width, elevation; but also have pen colors, layer, building material, surface, renovation filters, Ifc attributes, home story, etc..

As you can see the amount of attributes or parameters is huge. The way of using this tool is to choose a particular element from the list in first place like a Slab for example. If we click on the (+) button it will select all slabs that the current window of the file contains. The next step is to add attributes or parameters that will “narrow” our search. We can select the thickness of the Slab for example so it will only select slabs that match that particular thickness. The basics to use this tool are quite straight forward.
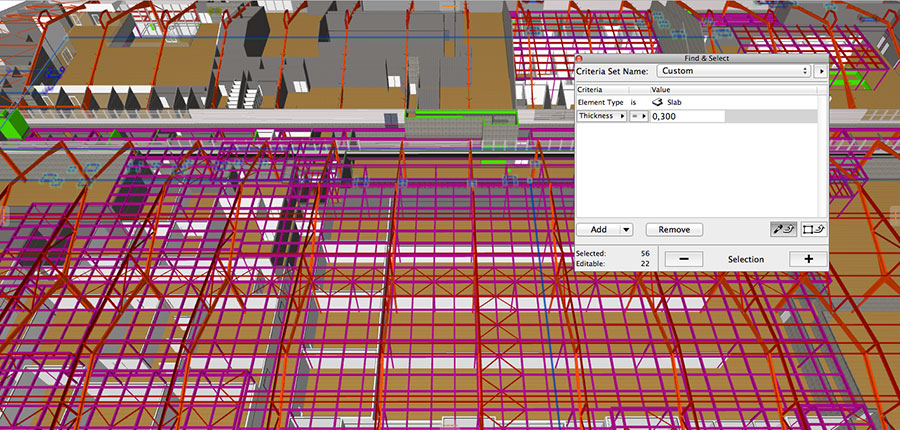
We can set in the palette if we want to select the Slabs which their thickness is equal to the one we set or those which their thickness is not equal.

Till here the way it works is quite simple. It is basically like any other software. But Find & Select has actually two main different ways of being used:
1. Select attributes manually from the list:
In this way we input the attributes manually and then we select the elements matching those attributes. Easy right? But in this way we should remember the attributes that the elements we want to find have.. The next procedure is much faster and effective.
2. Take the attributes from an existing elements:
We can click on an element with “alt” pressed to read the attributes from an element located in the current window. This will make all the attributes of the fields on the F&S window turn to match those of the element we just clicked. In other words, you read the parameters from the element you clicked and F&S will look for all the elements that match their parameters with that one. This is more powerful than what it may look..
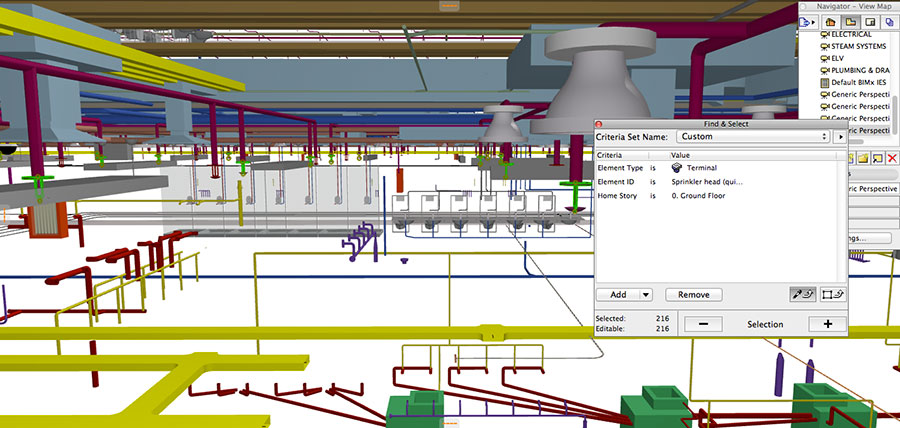
While working very often we know which kind of item we are looking for, but probably we don’t remember exactly its attributes. In this way we can “ask” an element to tell us its parameters and then F&S will find all the elements matching those parameters for us.
In files where you have for example 600 Sprinklers but we don’t remember exactly how many different kinds we have, we can just ask one of them to show us its parameters and then F&S will tell us how many of that kind do we have and where are they located.
Then of course you can continue filtering those elements you find by elevation or home story, layer, material, renovation filter, etc..

The fact that we can also search by element ID is incredibly useful. Honestly when the project is quite advance and the amount of elements and its attributes start to increase the ID may become hyper useful as a Selection parameter. This is also a reminder of how important is to categorize the data we input in the elements we create within our project. At the end you may have a lot of let’s say Doors for example, with different dimensions, materials, etc.. at some point the Door ID is a very efficient way of differentiate them.
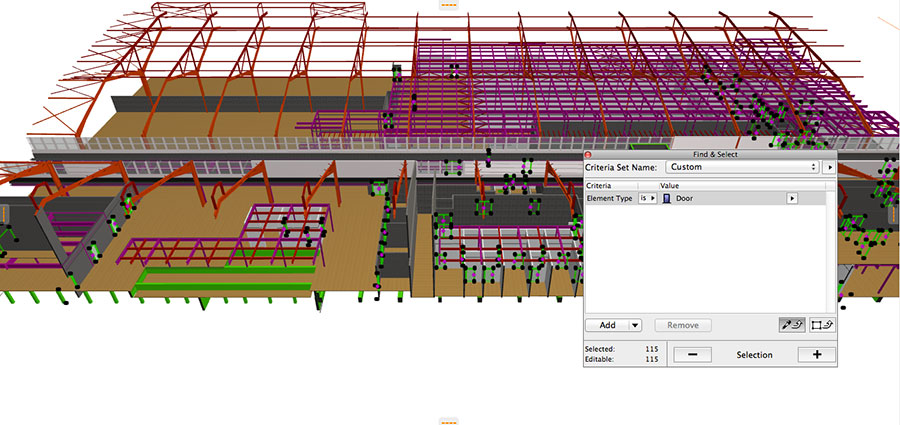
F&S can be also enhanced when using the Marquee. When using the Marquee we can discriminate elements depending if they are Completely Inside, Partially Inside or Outside the Marquee area. We can also do a Marquee in a Story Window and select right button > Show Selection / Marquee in 3D. Showing just a part of the 3D Model the F&S tool will find elements among those that are currently shown in the 3D window. In that way probably instead of 300 elements that match our search you will find just 50! Quite useful in big files as well..
Is also useful to remember that everything previously mentioned can be apply to elements belonging to Hotlinks or XRefs. For instance when you have an XRef of a 2D drawing in your file you may wanna know how many particular lines you currently have. Those lines may represent columns or objects, so it is a way to see if the amount of them you modeled, based on the drawing, match with the amount that the 2D drawing contents.

I suggest every Archicad user to play around a little with the F&S and have a look to all the parameters that are available and how they change depending on the kind of element we are searching. It works in some how like Schedules in terms of categorizing data.
Talking from experience, a huge file may be possible to handle some times by selecting wisely the amount of elements you are managing or showing at the same time. Can be the difference in between being able to work fast or just spend time coursing against the computer screen showing a very slow file. ARCHICAD is a flexible tool but can be even more useful and effective independently of the size of the file if you understand how to manage the Data you have in your file.
We hope you find this article useful.
Thanks for following us!

