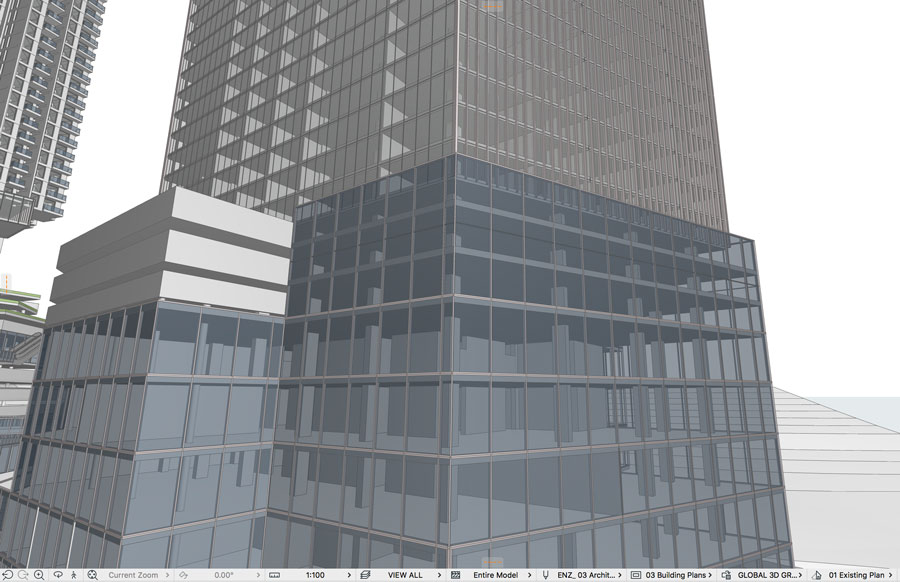Hello everyone, today we are going to share a few interesting tips of how to handle heavy models in ARCHICAD. As an example I will use one of our recent masterplan projects in which the amount of geometries in the model is huge.
The reason I called this article “Asian Scale” is because in this region of the planet it is very common to develop big scale projects that involve several high rise buildings, large podiums, car parks, landscape, complex terrains, etc.. Most of the architects I know back in Europe don’t usually handle this type of projects in their daily work as often as we do.
It is known that in ARCHICAD it is easy to handle very heavy models up to several gigabytes sometimes. But a model is not always “slower” or “hard to handle” only depending on how heavy the file is. This is very important to understand because some times we have a file that is 2 GB heavy and still the 2D and 3D window moves faster than another file that is maybe less than 200 MB. Why is that? The answer is simple: The amount of geometries and graphic information we display at the same time. This is the main reason that will keep us waiting more or less time in front of our frozen screen.
We need to learn to display properly the information we need so we don’t overload our machine’s resources. If you are smart in this sense you will be able to handle almost every kind of BIM model without the necessity of having a hyper powerful machine.
The very first approach is to use Layers to turn on and off elements in our model. This is the most common way of hiding large amount of elements from the model in an efficient and fast way. Some times this is not enough. Of course I also use layers to hide Trees, Cars, People, Landscape and cityscape details.
But sometimes we need to see a lot of different types of elements in our model in order to take decisions, understand the space, the project or even just to export views and keep the design process going. Some times we need to see everything. We need to learn how to filter and optimise our model.
Let’s start:
Model View Options
Quite often users don’t pay much attention to the full power of these options. With them we can filter different aspects of our model both in 2d and 3d to make the model lighter and faster.
In these large projects like the one I am showing it is quite often to use a big amount of Curtain Walls. These elements contain a big amount of geometries and very often make our model vey slow both in 2D and 3D. With the option of visualising a “simplified” version of the curtain wall we will see only the Scheme of them but not all the panels and structure. Believe me this option makes a huge difference and the model starts to move much faster. The CW’s scheme allow us still to visualise a very accurate and explicative version of the complete CW.
Full view of Curtain Walls
Simplified view of Curtain Walls
We also have different ways of reducing the detail of Doors and Windows in 2D drawings which it also reduce the amount of graphic information we display at the same time. We can hide the opening lines of Doors and Windows on 3D views. When we can see more than 1000 windows and doors at the same time in our 3D Window these simple settings make it easier to move our model.
Model View Options have been enhanced also in ARCHICAD 21. We can also control the amount of detail that we show in both 2D and 3D views of Stairs and Handrails. Without getting in too much detail in these chapter I suggest you play a bit with these settings and learn how it changes the way our model is displayed.
Filter and Cut Elements in 3D
This palette allow us to do several things that will affect how we visualise our 3D model. We can select which range of stories we show on the 3D, which is useful to hide those we are not currently using. We can adjust as well how the marquee shows elements in the 3D window.
We can also control here how to filter elements in the 3D window. This filter is extremely useful because it allow us to hide those types of elements that are the most complex and can make the model much smoother in order to work with it in 3D. For instance in these images you see that I hided the Widows and Doors because I have a lot of them in my model. This type of elements as objects, stairs and handrails are usually extremely detailed. This is actually a great thing, but when you need to move and edit a huge model with thousands off these elements you don’t need these amount of detail.
All Windows and doors are displayed on the 3D window
We unselect the Window and Door box on the Filter and Cut Elements in 3D Palette

We now see only the empty holes of the Windows
You can see that once I hide them I just see the whole in the walls. I still see the geometry of my project almost in the same way and I can keep working and modifying the design without “missing” parts of my project that would make my design process tedious and incomplete.
Marquee in 3D
The Marquee tool allow us to select portions of our model and show them on the 3D. It is very useful when we need to focus on working in a particular part of the model. There is not great mystery on this tool it is easy to learn how to use it and it is very efficient.
3D Cutaway
3D Cutting Planes are similar to Marquee in the sense that they also allow you to select a portion of your model to be shown. They are useful and easy to use as the marquee.
But there is an important aspect of the 3D cutting plans you should not miss: for some reason when these cutting planes are activated the model moves much slower. I still haven’t figure it out why. But if you want my advice, use them only when you have no other option and if possible use them in combination with the Marquee or other filter option so you minimise the amount of cut geometries.
Shadows
No much to say about the fact that if you turn on the shadows on the 3D window the model will move just slower. It is great even just to take screen caps of the AC 3D window with shadows on to have a detailed view of the model in order to use them for design and coordination purposes. But use them wisely only when you need it
BIMx of Big Files Bonus Tip..
Recently I had the necessity to export a BIMx model with some Floor plans, Sections and Diagrams of a Masterplan project. For half a day I failed to open a massive BIMx file of 306 MB with my tablet or smartphone. But I really wanted to provide this service to the client because I knew it would have a great impact in his understanding of the project. After testing all the options I just mentioned above these lines, I almost gave up.. The desktop version was ok in almost any computer but no tablet was able to open the massive BIMx file.
After hiding People, cars and trees; simplified the visualisation of CW, hide doors and windows, etc.. Still no chance. How did I manage at the end? Hide completely two type of elements: Curtain Walls and walls with large amount of windows openings on them.. This is a small silly tip I can share with you about my recent experience.
Hide the CW layer and all other walls that contained Windows and doors. I created an Aux layer for the BIMx with transparent walls. Our file had more that 200 CW among Modules, podium, roofs, etc.. I just hide the rest of the layers and with magic wand I create new transparent thin walls directly on the 3D window using the CW as a base. Most of the stories of the towers were modules multiplicand in vertical in order to automate the changes on the towers. But I model a single group of Walls on the base of the tower till the top.
Before to export the BIMx I set a layer combination that hide all CW and showed my Aux transparent walls. The result was positive.
On the BIMx file cannot tell the difference so much and the model is smooth and looks great. Only 60 MB.
I never stop learning even these tiny strategies that make a big differences.
All these tips I shared including the last one can be use when working with projects of any scale. I used the Masterplan project as an example just because it is very common to face these issues in these type of projects. All these strategies works even if you have plenty of modules liked to your file as it is the case of my example. But you will see that even with small projects, the moment we start to place very detailed objects, furniture, complex structures, parametric elements coming from Grasshopper, etc.. a model also can get very heavy to work with. Once I have an interior renovation project in which the design furniture chosen by the client was massively heavy. One type of chair was 600 Mb heavy by itself.. Don’t ask me why I don’t understand myself..
I hope you found this article useful!
Thank you for reading us